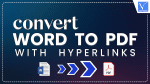
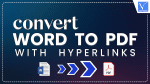
Want to convert word to PDF with hyperlinks? You can use many methods to convert Word documents to PDF files. But many methods will not preserve hyperlinks. After converting word to PDF, you will see a hyperlink but you can not click on that.
I faced this situation when I converted my EBook from a Word document to a PDF file using Wondershare PDF element which is premium PDF editor software. It is the cheap and best alternative to the Adobe Acrobat DC reader. Even if I used premium software to convert my word document to a PDF file, it did not preserve hyperlinks. I have also tried another premium PDF editor software Able2Extract with no luck.
But finally, I have discovered some free methods and some premium ways to convert word to PDF with hyperlinks. Adobe Acrobat DC will convert word to PDF with hyperlinks. If you don’t want to spend money, then read this article.
Table of Contents ToggleUsually, you can convert word documents to PDF from MS Word itself. Open Word document in MS Word. Go to Print -> Select Microsoft Print to PDF option at the printer Name -> Select OK. It will convert your Word document into a PDF. But it will not preserve your word document hyperlinks in a PDF file.
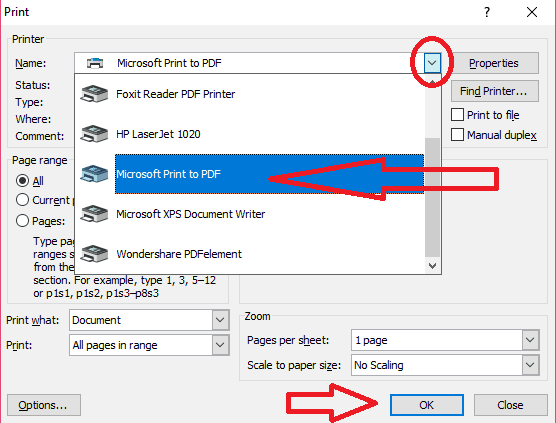
You will see hyperlinks, but they are not clickable. Now let us see how to convert word doc to PDF with clickable hyperlinks.
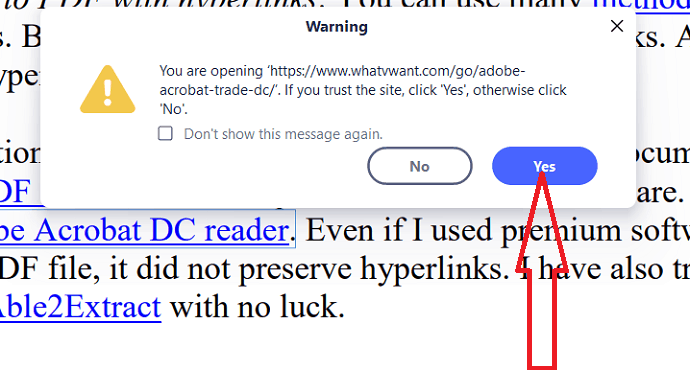
In this section, you will find the process on how to convert Word to PDF with hyperlinks using Wondershare PDFelement. Wondershare PDFelement is the best tool to convert to PDFs and vice versa. It also helps you to edit PDF files, protect files with passwords, and many more. It is one of the cheapest alternatives.
Total Time: 3 minutes
Step 1: Upload word document
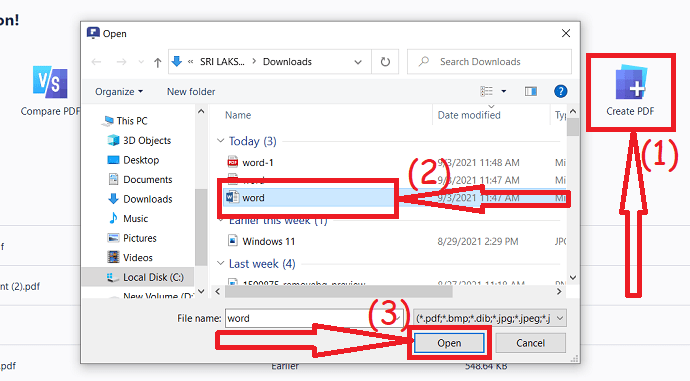
Buy or Download and install the Wondershare PDFelement from its official site. Lauch the Wondershare PDFelement application. click on the “create PDF” option. Open window will appear on the screen. select the document that you want to convert to PDF and click on “Open”.
Step 2: Save the PDF document
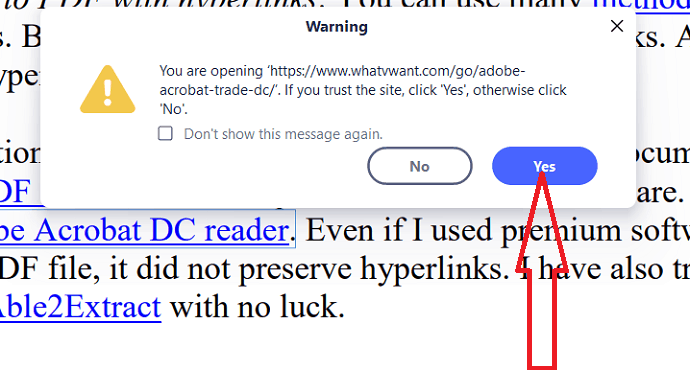
It takes some time based on the size of the document. Once the completion of conversion process, the PDF file will be displayed on the screen. click on the links, to check whether they are working or it. It gives a warning prompt when you click on the link for the first time. Click on “Yes” if you trust the site otherwise click on “No”. That’s it… Finally, tap Ctrl+S on your keyboard to save the PDF document.
Below are the steps to convert Word to PDF with hyperlinks using Adobe Acrobat DC.
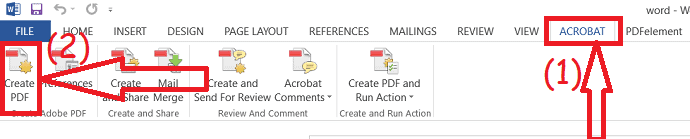
We provided this article in the form of video tutorial for our reader’s convenience. If you interested to read, you can skip the video and start reading.
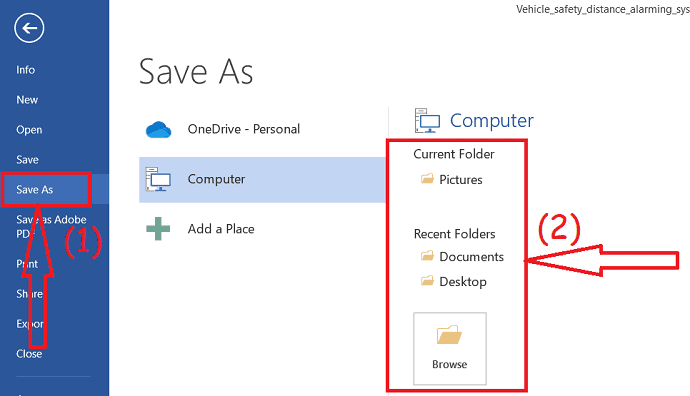
Click drop down symbol at Save As Type. Select PDF(.pdf) -> select Save.
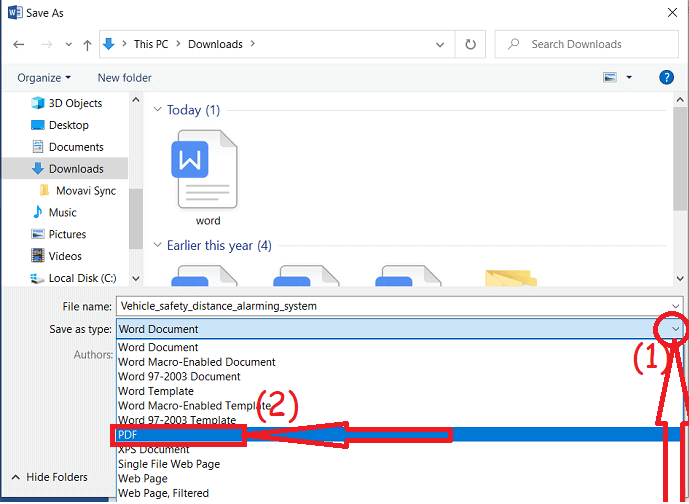
It will save your Word document as PDF file by preserving hyperlinks.
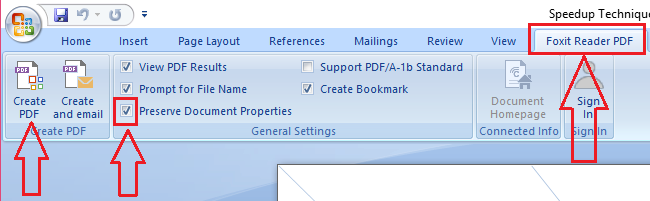
It will create your PDF file with the working links.
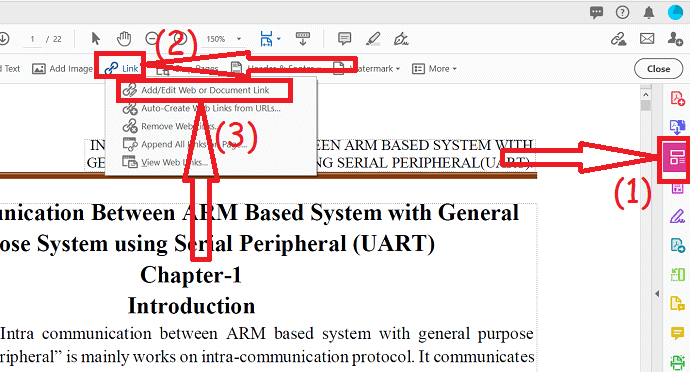
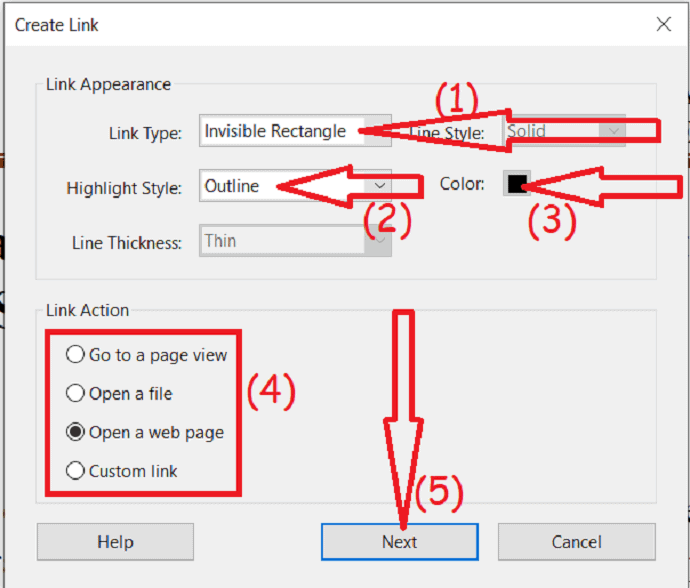
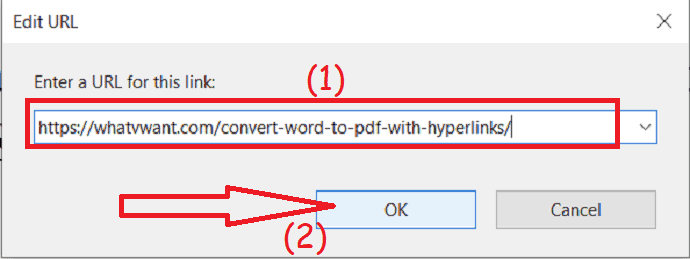
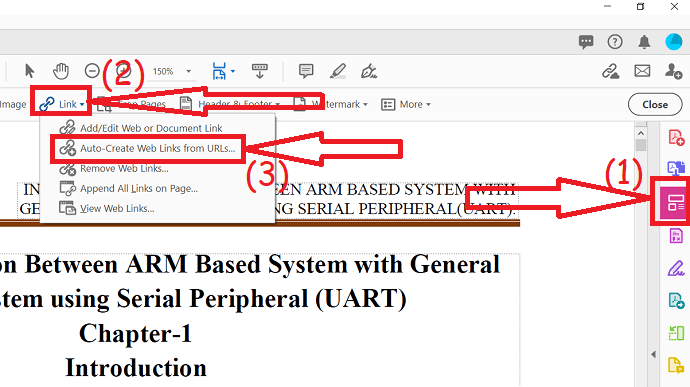
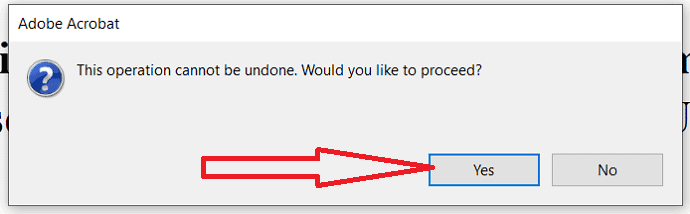
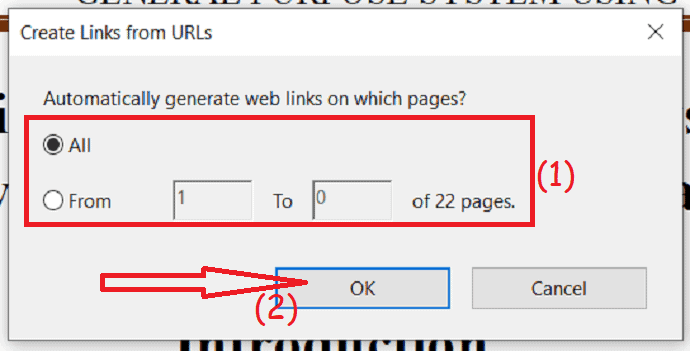
Well, WPS is the free Office alternative on Mac. Since it is completely free and does some optimization over the Office, it is even much better than it’s a competitor.
You can convert Word to PDF with hyperlinks on Mac by using WPS for Mac by the following steps:
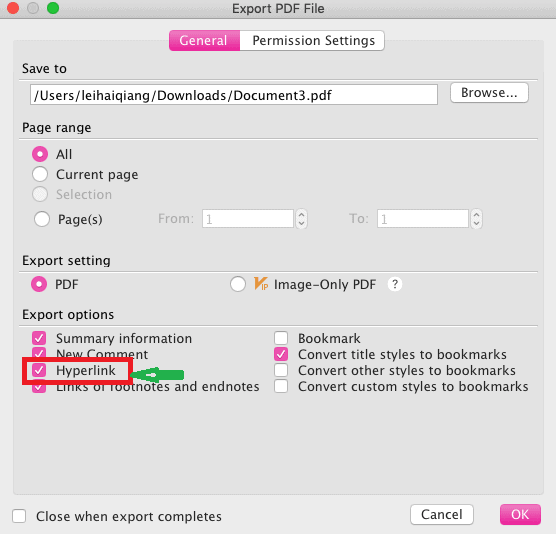
I think the first method gives you a quick solution installing no other software. If the first method fails, then you can use the second method. If you need complete PDF editing features, it is better to go with Adobe Acrobat DC Pro. But it comes with the monthly subscription plans. So I recommend you Wondershare PDF element. It comes with a lifetime license. It may not complete with the adobe reader, but it is the best alternative to the adobe reader.
If you like this article about How to Convert Word to PDF with hyperlinks , please share it with your friends. Please follow whatvwant on Facebook, Twitter, and YouTube.
Is it possible to convert word to PDF with hyperlinks?
Yes. It is possible to convert Word to PDF with hyperlink.
How to convert word to PDF with hyperlinks ucing Adobe acrobat DC?
Open Word document using MS word. Choose Acrobat and click on “Create PDF”.
Which is the best tool to convert Word to PDF with hyperlinks?
Adobe Acrobat is the best tool. But it is more expensive. If you want the best and cheap tool, then go with Wondershare PDFelement. The free version of it also allows you to create PDF files easily.
can I create Word to PDF without any other software?
Yes, you can create PDF files with MS word itself. Just click on File >Save as >Output folder > select the output type as PDF >Save.